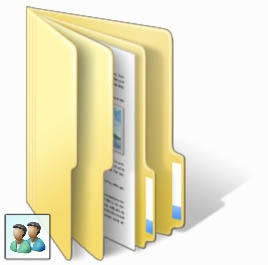
Sharing atau yang berarti berbagi !!. Berbagi sumber daya ataupun file dan yang lainnya.
Jika anda memiliki / bekerja pada kantor/sekolah dan yang lainnya, yang memiliki banyak kompi, pasti akan ada kompi yang dijadikan pusat data yang dimana data tersebut dapat kita share atau bagikan ke kompi yang lain. Itulah keuntungan dalam sharing data, kita tidak perlu repot-repot mendatangi kompi satu persatu untuk mengintal sesuatu. Cukup dengan 1 Folder atau Hardisk yang di sharingkan maka semua kompi dapat menginstall, memodifikasi, bahkan menghapusnya.
Okwe... mungkin penjelasan diatas sudah cukup jelas.
Nah... pada kesempatan kali ini saya akan menjelaskan bagaimana sharing folder di windows 7.
Langkah-langkahnya adalah sebagai berikut :
1. Setting network and sharing centernya harus di aktifkan terlebih dahulu, sebelum dapat sharing folder,dan berikut ini adalah caranya :
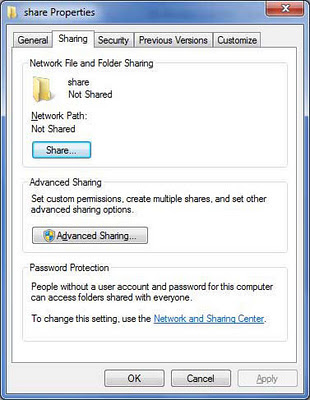
4. Pada menu berikutnya, tambahkan user yang diizinkan untuk mengakses folder tersebut. untuk contohnya kita gunakan Everyone yang berarti semua orang dapat mengakses folder tersebut tanpa password dan yang lainnya.
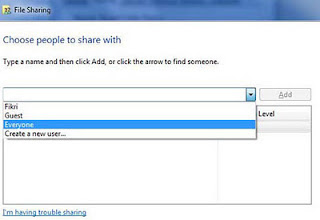 5. Ubah perizinan pada Everyone apakah hanya bisa membaca saja atau bisa juga menambahkan file (menulis).
5. Ubah perizinan pada Everyone apakah hanya bisa membaca saja atau bisa juga menambahkan file (menulis).
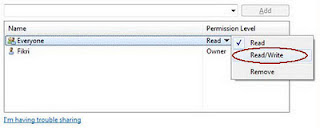 6. Yang terakhir klik tombol share, dan selanjutnya pilih Done
6. Yang terakhir klik tombol share, dan selanjutnya pilih Done
Untuk pembuktiannya, silahkan kamu buka folder yang tadi telah disetting di kompi lain.
caranya dengan membuka Control Panel-->Network Connection-->My Network Places. cari dan dabel klik nama komputernya.
cara yang lainnya adalah dengan cara membuka Run dan memasukan IP Address komputernya :
contoh :
Okwe... mungkin penjelasan diatas sudah cukup jelas.
Nah... pada kesempatan kali ini saya akan menjelaskan bagaimana sharing folder di windows 7.
Langkah-langkahnya adalah sebagai berikut :
1. Setting network and sharing centernya harus di aktifkan terlebih dahulu, sebelum dapat sharing folder,dan berikut ini adalah caranya :
- Pertama, buka Start-->Control Panel-->Network and Internet-->Network and Sharing Centre-->Advance Sharing Setting. Dijendela ini akan ada setting yang harus diubah :
- Pertama rubah " Turn off network discovery " menjadi " Turn on network discovery "
- Kedua " Turn off file and printer sharing " menjadi " Turn on file and printer sharing "
- Ketiga " Turn on so anyone with network access can read and write files in the Public folders "
- Keempat " Enable file sharing for device that use 40-0r 56-bit encryption."
- Kelima " Turn of Password Protected sharing."
- Terakhir Pilih Save Change
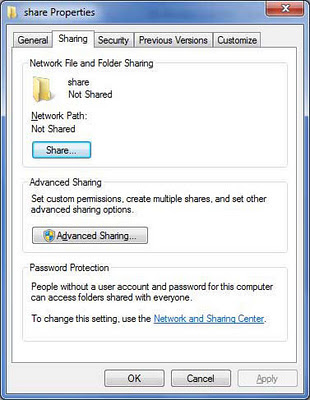
4. Pada menu berikutnya, tambahkan user yang diizinkan untuk mengakses folder tersebut. untuk contohnya kita gunakan Everyone yang berarti semua orang dapat mengakses folder tersebut tanpa password dan yang lainnya.
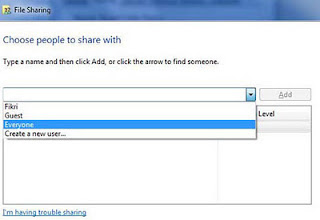 5. Ubah perizinan pada Everyone apakah hanya bisa membaca saja atau bisa juga menambahkan file (menulis).
5. Ubah perizinan pada Everyone apakah hanya bisa membaca saja atau bisa juga menambahkan file (menulis).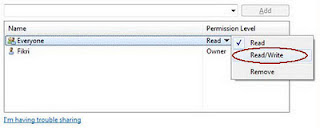 6. Yang terakhir klik tombol share, dan selanjutnya pilih Done
6. Yang terakhir klik tombol share, dan selanjutnya pilih DoneUntuk pembuktiannya, silahkan kamu buka folder yang tadi telah disetting di kompi lain.
caranya dengan membuka Control Panel-->Network Connection-->My Network Places. cari dan dabel klik nama komputernya.
cara yang lainnya adalah dengan cara membuka Run dan memasukan IP Address komputernya :
contoh :
- Klik Start-->Run ( Windows + R )
- Lalu ketikan \\IP Address komputernya. Contoh \\200.200.200.2, lalu klik Ok
- Tunggu beberapa saat

0 Komentar